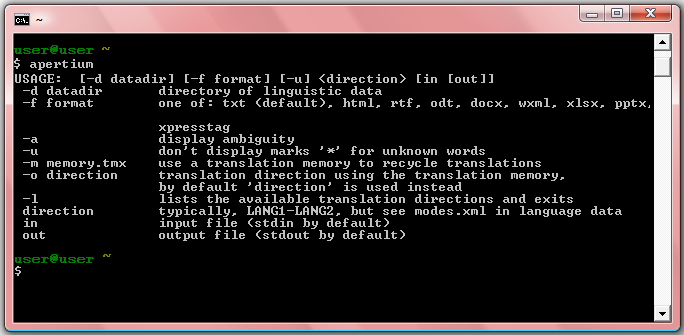Apertium guide for Windows users
Note: the installer here is out of date. The Apertium VirtualBox is the easiest method to get started with apertium if you're using Windows.
This tutorial will guide you on how to use the Apertium Installer and how to install :
- Apertium
- Apertium language pairs
- TortoiseSVN (GUI SVN client for Windows)
- Notepad++ (Good open source text editor)
With Apertium Installer for Windows, there is no need to install tools such as Cygwin, Subversion, GCC etc. (which another guide such as Apertium on Windows require you to install).
Apertium Installation
1. Download the installer from Sourceforge. Run the executable file and read the license argreement of the Apertium installer (most parts are GNU/GPL). Click "I Agree" to continue.
2. Select the components you want to install. For unexperienced users, all of them are recommended. Click "Next" to go to next page.
3. Choose the desired installation location. A location without special characters (eg. a space or non-English characters) is recommended.
4. Cygwin installer will appear. Choose the nearest mirror and continue.
5. You will be asked to select Cygwin packages. It required to install coreutils and util-linux. Click "Next" to continue.
6. The installer may list packages which are required to install to resolve dependency problems. Click "Next" to continue.
7. An alert box may appear if this is the first time Apertium is being installed. Click "OK."
8. Cygwin setup will give you the option to create desktop icon and a shortcut in the Start Menu. The installer will create a Start Menu shortcut for Apertium so there is no need to select them.
9. The Apertium setup will be completed and you may click "Finish" to close the process.
A Quick Test that it Works
You should now have the core/engine of Apertium installed (including the requirement lttoolbox, but no language pairs yet).
Upon installation, start Cygwin with Apertium. If you did not click the checkbox to run Cygwin after clicking "Finish," you may find the "Cygwin Bash Shell" in the Apertium folder in your Program Files in the start menu. The black "Cygwin" terminal window should be visible. If you try typing "apertium" and enter, you should see
If you get a "command not found" error, you must set your path to find the folder where apertium is. Type in:
export PATH=/home/apertium-install/apertium/apertium
and then you may type "apertium" to see the Usage instructions as seen above.
Apertium Language Pairs Installation
1. Download the language pair installer from Sourceforge. Run and read the license agreement of the installer. Click "I Agree" to continue.
2. Select 'Minimal' as the type to install and then select the language pairs you would like. The Main Apertium Wiki Page shows the possible language pairs. Click "Next" to continue. Full installation (selection every language pair) takes a few hours to install and is not recommended for normal users.
3. Select the location you would like the language pair installed and click "Next". The location must be the same as where Apertium was installed.
4. Allow the Cygwin Setup to install the language pair and click "Finish" to finish the installation process.
A Quick Test that it Works
After the installation, the black "Cygwin" terminal window should be visible. You can also find a link to this in your Program Files from the Start menu under "Apertium".
If you type in "apertium -l" (without the quotes) and press enter, you should see a list of the codes of the installed language pairs. If this lists es-ca, you can try typing "echo hola mundo | apertium es-ca" (without the quotes). you should see "hola món"; similarly for other language pairs.
Translating a File
Example: translating an HTML file from Asturian to Spanish:
apertium -f html ast-es $(cygpath c:\\mystuff\\asturian_input.html) $(cygpath c:\\mystuff\\spanish_output.html)
(The cygpath stuff is unfortunately needed to get to a Windows file path from Cygwin. A Windows Power User could probably write a script to make this a right-click menu option.)
Please note that backslash needs to be escaped, by typing it twice!
Note : It is also possible to use UNIX syntax for paths replacing every \ of Windows path by a / . I don't know if it resolves the problem of cygpath. Bech 09:02, 11 September 2011 (UTC)
Further Development on a Language Pair
The installer puts the language data inside the Cygwin directory /home/apertium-install/languages, which is really located within the Windows directory C:\Apertium\home\apertium-install\languages. In there you'll find directories for all the installed language pairs, and can change language data and recompile etc. as described in Apertium New Language Pair HOWTO
Install TortoiseSVN(optional)
- See also: Using SVN with TortoiseSVN
1. Download TortoiseSVN from Offical downloads page. Run and click next to skip introduction step.
2. Read EULA and select "I accept the terms in the License Agreement", click "Next" to continue.
3. Select components to install, you can leave it as it is and click "Next" to continue.
4. The installer will show the finish page, click next and it will ask you to restart. You need to restart your machine to start using TortoiseSVN.
5. After TortoiseSVN there will be a menu item in context menu of every files and directories. To checkout SVN click "SVN checkout..."
6. You can now type URL of repository in Checkout dialog and click OK to start SVN checkout.
Install Notepad++(optional)
1. Download Notepad++ from offical site. Run and click "Next" to continue.
2. Read license agreement and click "I agree" to continue.
3. Select install location (recommmend default) and click "Next" to continue.
4. Select components to install, just leave it as default and click "Next" to continue.
5. The installer will start to process. After that you can select to run Notepad++ for first time.
6. You can edit any files with Notepad++ by right click on them and click on a menu item named "Edit with Notepad++".
How to commit changes to SVN using TortoiseSVN
You need to request commit access before follow this part of tutorial. You can request commit access from these following ways.
- IRC: #apertium on irc.oftc.net
- Mailing List: apertium-stuff AT lists.sourceforge DOT net
1. Right click on directory you would like to commit changes and click "SVN Commit..." (Language pairs will normally located in C:\Apertium\home\apertium-install\languages)
2. Type message describe your changes and select file you wish to commit. Then click "OK" to start the process.
3. There will be a dialog ask your username and password. Fill the information and click "OK"
4. You will see a dialog show committing progress. Just wait and click "OK" after the process finished.