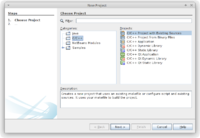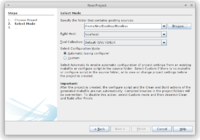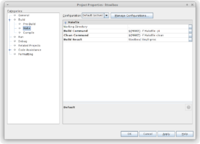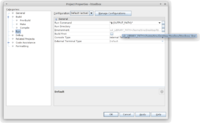Difference between revisions of "NetBeans"
(work-in-progress) |
(work-in-progress) |
||
| Line 1: | Line 1: | ||
If you want to work with the Apertium native core tools, but you really don't want to go through the arduous process of command line debugging, you can instead use a combination of [[Install Apertium core by compiling|initial command line setup]] and then have [https://netbeans.org/ NetBeans] take over. |
If you want to work with the Apertium native core tools, but you really don't want to go through the arduous process of command line debugging, you can instead use a combination of [[Install Apertium core by compiling|initial command line setup]] and then have [https://netbeans.org/ NetBeans] take over. |
||
Paths are going to reference <code>/home/tino/Desktop</code> as that is where I tested this. Substitute with your own paths. |
|||
== NetBeans == |
== NetBeans == |
||
| Line 23: | Line 25: | ||
Next, Browse to the folder that has the project's configure.ac file. Leave everything else as-is and Finish: |
Next, Browse to the folder that has the project's configure.ac file. Leave everything else as-is and Finish: |
||
[[File:Netbeans-30-new.png|200px|none]] |
[[File:Netbeans-30-new.png|200px|none]] |
||
From Project Properties, in the Build → Make foldout, adjust the Build Command with more -j if you want, and set the Build Result to the executable you want to debug. Make sure to select the actual binary from .libs and not the wrapper script: |
|||
[[File:Lttoolbox-20-make.png|200px|none]] |
|||
Then from Run, adjust the Environment by adding LD_LIBRARY_PATH pointing to the .libs folder that has the built libraries: |
|||
[[File:Lttoolbox-30-run.png|200px|none]] |
|||
Also adjust the Run Command to pass it the arguments and files you need. In order to echo input directly to the command, instead append to the Run Command as a redirect file like <code><(echo "input goes here")</code> |
|||
And you're good to go. You should now be able to run, debug, set breakpoints, inspect state, and everything else you expect from working with an IDE. |
|||
== Apertium == |
== Apertium == |
||
<code>export 'APERTIUM_CFLAGS=-I/home/tino/Desktop/lttoolbox/ -I/usr/include/libxml2/ -L/home/tino/Desktop/lttoolbox/lttoolbox/.libs/' 'APERTIUM_LIBS=-L/home/tino/Desktop/lttoolbox/lttoolbox/.libs/ -llttoolbox3'</code> |
|||
Revision as of 15:05, 2 June 2017
If you want to work with the Apertium native core tools, but you really don't want to go through the arduous process of command line debugging, you can instead use a combination of initial command line setup and then have NetBeans take over.
Paths are going to reference /home/tino/Desktop as that is where I tested this. Substitute with your own paths.
NetBeans
First thing you need is to install NetBeans from somewhere. If on Debian/Ubuntu, sudo apt-get install netbeans will do. Once installed, you probably need to add the C/C++ plugin.
From Tools → Plugins:
- In the Settings tab, enable all Update Centers.
- Then in Available Plugins, hit "Check for Newest" and find the
C/C++plugin. - Then in Updates, hit "Check for Updates" and update all available plugins.
Lttoolbox
Initial command line setup:
svn co https://svn.code.sf.net/p/apertium/svn/trunk/lttoolbox cd lttoolbox autoreconf -fi ./configure --enable-debug
Then from NetBeans, File → New Project → C/C++ → C/C++ Project with Existing Sources:
Next, Browse to the folder that has the project's configure.ac file. Leave everything else as-is and Finish:
From Project Properties, in the Build → Make foldout, adjust the Build Command with more -j if you want, and set the Build Result to the executable you want to debug. Make sure to select the actual binary from .libs and not the wrapper script:
Then from Run, adjust the Environment by adding LD_LIBRARY_PATH pointing to the .libs folder that has the built libraries:
Also adjust the Run Command to pass it the arguments and files you need. In order to echo input directly to the command, instead append to the Run Command as a redirect file like <(echo "input goes here")
And you're good to go. You should now be able to run, debug, set breakpoints, inspect state, and everything else you expect from working with an IDE.
Apertium
export 'APERTIUM_CFLAGS=-I/home/tino/Desktop/lttoolbox/ -I/usr/include/libxml2/ -L/home/tino/Desktop/lttoolbox/lttoolbox/.libs/' 'APERTIUM_LIBS=-L/home/tino/Desktop/lttoolbox/lttoolbox/.libs/ -llttoolbox3'