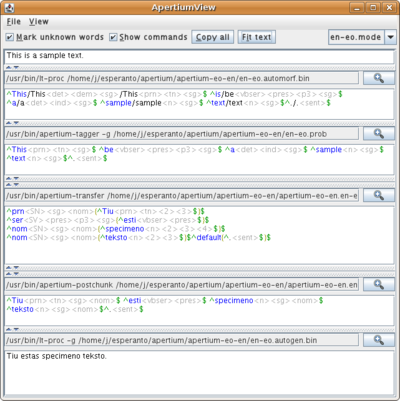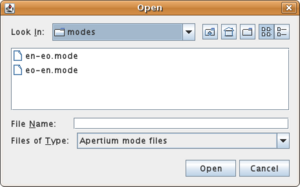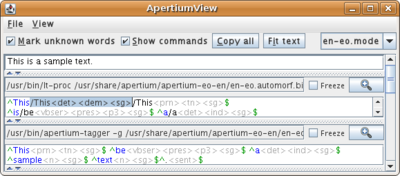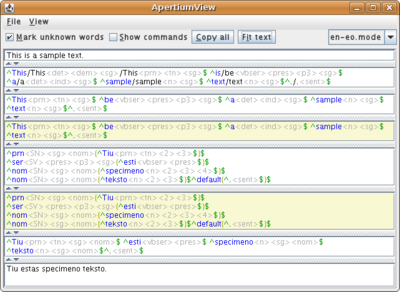Difference between revisions of "Apertium-viewer"
| Line 66: | Line 66: | ||
==Features== |
==Features== |
||
* |
* Alt-U: Set/unset 'mark unknown words' |
||
* |
* Alt-I: Fit text: Automatically resizing panes. Stages with unchanged text are automatically collapsed. |
||
| ⚫ | |||
| ⚫ | |||
* Alt-S: Hide/Show commands (for clearer view) |
|||
| ⚫ | |||
* Ctrl-0/Ctrl-1 brings focus to the first pane (input), |
|||
| ⚫ | |||
* Ctrl-2 brings focus to the to the second pane (etc). |
|||
* Commands can be hidden for clearer view (Alt-S) |
|||
| ⚫ | |||
| ⚫ | |||
| ⚫ | |||
| ⚫ | |||
* Ctrl-I: Import Wiki text case |
|||
* Views can be frozen/paused to not propagate changes |
* Views can be frozen/paused to not propagate changes |
||
* Syntax highlighting |
* Syntax highlighting |
||
| Line 85: | Line 90: | ||
[[Image:Screenshot-jApertiumView2.png|thumb|400px|right| When the text is the same as on the former stage it is shown with a yellow background. Commands have been hidden for a clearer view.]] |
[[Image:Screenshot-jApertiumView2.png|thumb|400px|right| When the text is the same as on the former stage it is shown with a yellow background. Commands have been hidden for a clearer view.]] |
||
| ⚫ | |||
[[Image:Wiki test case paste.png|thumb|400px|right|Apertium-viewer showing a Wiki [[Regression testing]] case text ready to be pasted.]] |
[[Image:Wiki test case paste.png|thumb|400px|right|Apertium-viewer showing a Wiki [[Regression testing]] case text ready to be pasted.]] |
||
| Line 91: | Line 95: | ||
* Up to 10 texts can be stored for later use --[[User:Jacob Nordfalk|Jacob Nordfalk]] 06:21, 5 December 2008 (UTC) |
* Up to 10 texts can be stored for later use --[[User:Jacob Nordfalk|Jacob Nordfalk]] 06:21, 5 December 2008 (UTC) |
||
===Version 1.1 --[[User:Jacob Nordfalk|Jacob Nordfalk]] 9 April 2009=== |
|||
* Can also import Wiki text cases |
|||
[[Image:Apertium-Viewer_Wiki_test_case_import.png|thumb|400px|right|Apertium-viewer import of a Wiki [[Regression testing]] case.]] |
[[Image:Apertium-Viewer_Wiki_test_case_import.png|thumb|400px|right|Apertium-viewer import of a Wiki [[Regression testing]] case.]] |
||
| ⚫ | |||
* Text field with keyboard focus is highlighted |
* Text field with keyboard focus is highlighted |
||
Revision as of 07:00, 30 April 2009
Apertium-viewer is a little program which can be used to view and edit the output of the various stages of an apertium translation.
The various stages update while you type, and a change made in any one pane updates the subsequent stages.
Such a tool is invaluable when you want to work with a language pair.
What you need
- Java JDK 1.6
- Apertium
Installing and running apertium-viewer
You don't have to install anything!
Just point your Java-enabled browser to http://javabog.dk:8080/apertium-viewer/launch.jnlp and start working. Accept to trust the application (it is using your local installation of Apertium).
You can also save the link, rename it and put it in your start menu (nice for off-line use).
If this doesent work for you, try typing from the command line:
javaws http://javabog.dk:8080/apertium-viewer/launch.jnlp
Getting, compiling and running apertium-viewer from source
Check out the source code (Netbeans project) from the subversion repository (apertium-tools/apertium-viewer)
svn co https://apertium.svn.sourceforge.net/svnroot/apertium/trunk/apertium-viewer cd apertium-viewer ant ant run
To run it's easiest just to type 'ant run' or use Netbeans to compile.
Running apertium-viewer
Running the binary: Just double-click on apertium-viewer.jar
It this don't work, type
java -jar apertium-viewer.jar
from the command line. Remember to use JDK 1.6 (java -version shows the version number)
(but if you really insist on going the longes possible way you can compile from command line with ant and then type java -cp "lib/swing-app-framework/appframework-1.0.3.jar:lib/swing-app-framework/swing-worker-1.1.jar:dist/apertium-viewer.jar" apertiumview.ApertiumViewMain)
Testing unreleased language pairs from subversion
At startup Apertium-viewer will scan for languages installed on the system.
But you don't need to install your own language pairs anywhere to use it! All what is needed is to compile the language pair with 'make' and point to the .mode file generated. Just choose File | Load mode and select the mode file from the language pair.
Features
- Alt-U: Set/unset 'mark unknown words'
- Alt-I: Fit text: Automatically resizing panes. Stages with unchanged text are automatically collapsed.
- Alt-C: Copy All: Puts text for all stages into clipboard
- Alt-S: Hide/Show commands (for clearer view)
- Ctrl-0/Ctrl-1 brings focus to the first pane (input),
- Ctrl-2 brings focus to the to the second pane (etc).
- Ctrl-9 brings focus to the last pane (output). It autoscrolls to make the panes fully visible.
- Ctrl-Pgup, Ctrl-PgDn: Cycle throgh the text panes
- Ctrl-Z/Ctrl-Y Undo/redo on a per text-pane/stage basis
- Ctrl-T: Make test case: Text can be copied directly into a Regression testing wiki page (also using Tools | Make Test Case...).
- Ctrl-I: Import Wiki text case
- Views can be frozen/paused to not propagate changes
- Syntax highlighting
- If a surface form has an ambigious analysis its shown in red. If you click on an alternative it is selected (basically, between / /) and can be removed it pressing Delete key.
- Removing scrollbars when not wanted.
- Configuration / choosing language pair in the GUI.
- Scroll panes down when they fill with more information.
- Zoom button to get a detached window (particularly input and output windows).
- Remember settings when closed (language pair, input text, size of panes, windows size and position etc).
- It DOESENT use dbus. Rather you can just directly point to a mode file and use it. Therefore language pairs can be tested directly from the SVN source directory, without installing them.
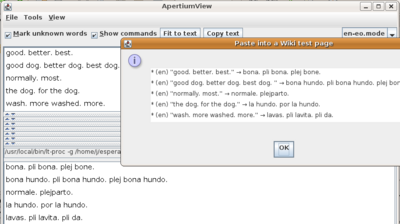
- Run via Java WebStart, so user doesent have to install anything (apart from Java).
- Up to 10 texts can be stored for later use --Jacob Nordfalk 06:21, 5 December 2008 (UTC)
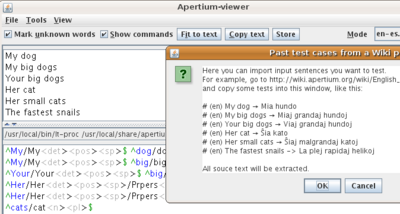
- Text field with keyboard focus is highlighted
Feature requests/bugs
- Restoring of view sizes after restart is not perfect yet (press Fit to text to fix)
- Shrinking view sizes not perfect yet (press Fit to text a few times to fix)
- Moving chunks as units rather than text.
- foo{ bar } baz { bin } → baz{ bin } foo { bar }
Related software
- Apertium-view is a simpler version of the same program and coded in Python instead of Java and dequires dbus and that you install your language pairs.
- Apertium-tolk is similar to, but much simpler than Apertium-viewer. It only has an input window and an output window. Where Apertium-viewer is aimed at developers, Apertium-tolk is intended to be as user friendly as possible.