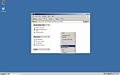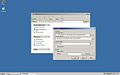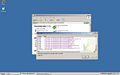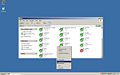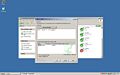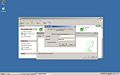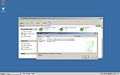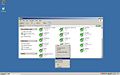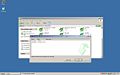Difference between revisions of "Using SVN with TortoiseSVN"
Jump to navigation
Jump to search
(→Commit) |
|||
| (6 intermediate revisions by 3 users not shown) | |||
| Line 1: | Line 1: | ||
[[Utiliser SVN avec TortoiseSVN|En français]] |
|||
{{Github-migration-check}} |
|||
This page presents a series of screenshots to help users of TortoiseSVN use the Apertium SVN repository. TortoiseSVN may be [https://tortoisesvn.net downloaded from its homepage]. |
|||
==Checkout== |
==Checkout== |
||
<gallery> |
<gallery> |
||
Image:Tortoise svn checkout 1.JPG|''Checkout:'' Create a folder for the repository or module you want to check out, open it and then right click and select "SVN checkout". |
Image:Tortoise svn checkout 1.JPG|''Checkout:'' Create a folder for the repository or module you want to check out, open it and then right click and select "SVN checkout". |
||
Image:Tortoise svn checkout 2.JPG|''Checkout:'' Insert the url to the repository, and click on "OK". The repository in the image is the whole source tree (see [[using SVN]]), if you want to check out a single module, type the name after <code>/trunk/</code> |
Image:Tortoise svn checkout 2.JPG|''Checkout:'' Insert the url to the repository, and click on "OK". The repository in the image is the whole source tree (see [[using SVN]]), if you want to check out a single module, type the name after <code>/incubator/</code>, <code>/trunk/</code>, or one of the other folders, e.g. <code>/trunk/apertium-is-sv</code> |
||
Image:Tortoise svn checkout 3.JPG|''Checkout:'' A status box will open showing the progress of the files being checked out. |
Image:Tortoise svn checkout 3.JPG|''Checkout:'' A status box will open showing the progress of the files being checked out. |
||
Image:Tortoise svn checkout 4.JPG|''Checkout:'' When finished, click on "OK". |
Image:Tortoise svn checkout 4.JPG|''Checkout:'' When finished, click on "OK". |
||
| Line 14: | Line 18: | ||
Image:Tortoise svn commit 1.JPG|''Commit:'' Right click in the directory where you have the repository or module checked out and click on "SVN Commit". |
Image:Tortoise svn commit 1.JPG|''Commit:'' Right click in the directory where you have the repository or module checked out and click on "SVN Commit". |
||
Image:Tortoise svn commit 2.JPG|''Commit:'' You will be asked to type a log message, type something informative or funny and click on "OK". |
Image:Tortoise svn commit 2.JPG|''Commit:'' You will be asked to type a log message, type something informative or funny and click on "OK". |
||
Image:Tortoise svn commit 3.JPG|''Commit:'' |
Image:Tortoise svn commit 3.JPG|''Commit:'' If this is the first commit you have made, you will probably be asked to enter your username and password for SourceForge. |
||
Image:Tortoise svn commit 4.JPG|''Commit:'' |
Image:Tortoise svn commit 4.JPG|''Commit:'' A dialog box will show the progress of the commit, when it is finished, click on "OK". |
||
</gallery> |
</gallery> |
||
| Line 24: | Line 28: | ||
</gallery> |
</gallery> |
||
[[Category:Documentation]] |
[[Category:Documentation]] |
||
[[Category:Documentation in English]] |
|||
Latest revision as of 22:04, 7 March 2018
⚠ WARNING ⚠
This page is out of date as a result of the migration to GitHub. Please update this page with new documentation and remove this warning. If you are unsure how to proceed, please contact the GitHub migration team.
This page presents a series of screenshots to help users of TortoiseSVN use the Apertium SVN repository. TortoiseSVN may be downloaded from its homepage.
Checkout[edit]
Checkout: Insert the url to the repository, and click on "OK". The repository in the image is the whole source tree (see using SVN), if you want to check out a single module, type the name after
/incubator/,/trunk/, or one of the other folders, e.g./trunk/apertium-is-sv
Commit[edit]
After you have made some changes, and want to commit, do the following: