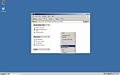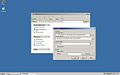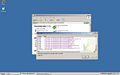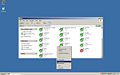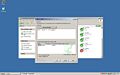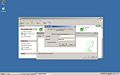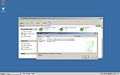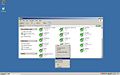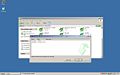Difference between revisions of "Using SVN with TortoiseSVN"
Jump to navigation
Jump to search
(→Commit) |
(→Commit) |
||
| Line 14: | Line 14: | ||
Image:Tortoise svn commit 1.JPG|''Commit:'' Right click in the directory where you have the repository or module checked out and click on "SVN Commit". |
Image:Tortoise svn commit 1.JPG|''Commit:'' Right click in the directory where you have the repository or module checked out and click on "SVN Commit". |
||
Image:Tortoise svn commit 2.JPG|''Commit:'' You will be asked to type a log message, type something informative or funny and click on "OK". |
Image:Tortoise svn commit 2.JPG|''Commit:'' You will be asked to type a log message, type something informative or funny and click on "OK". |
||
Image:Tortoise svn commit 3.JPG|''Commit:'' |
Image:Tortoise svn commit 3.JPG|''Commit:'' If this is the first commit you have made, you will probably be asked to enter your username and password for SourceForge. |
||
Image:Tortoise svn commit 4.JPG|''Commit:'' |
Image:Tortoise svn commit 4.JPG|''Commit:'' A dialog box will show the progress of the commit, when it is finished, click on "OK". |
||
</gallery> |
</gallery> |
||
Revision as of 18:14, 24 December 2008
Checkout
Checkout: Insert the url to the repository, and click on "OK". The repository in the image is the whole source tree (see using SVN), if you want to check out a single module, type the name after
/trunk/
Commit
After you have made some changes, and want to commit, do the following: